How to Unsubscribe From Emails in Bulk Easy
For many of us, our inbox is our virtual "home." It's where we receive all of our official communications for a variety of things — job applications, new services, purchase confirmations, newsletters, and more.
But when your home is cluttered, your digital life starts to feel chaotic, just like your real home. And you might start getting emails that you accidentally agreed to, or simply no longer wish to receive.
All of this inbox clutter keeps you from finding the important few messages you actually need to read and respond to. And worst of all, spam might start piling up. So in this article, we'll cover how to unsubscribe from emails quickly and effectively. That way your inbox is a place of productivity again, not stress.
Method 1 – Manual Unsubscribe
Everyone loves a good coupon. But if you're tired of getting emails that are no longer useful to you, it's possible to unsubscribe on a sender-by-sender basis.
You can manually unsubscribe the old fashioned way using the following methods:
Unsubscribe Link
This is the fastest way to manually unsubscribe, assuming they have a link. And of course, they should have one in order to comply with CAN-SPAM laws.
So assuming the sender hasn't forgotten to provide you with an unsubscribe link, it's fairly straightforward to stop getting their emails. Just navigate to the bottom of the most recent email from them, and click on the text that says "unsubscribe" or something similar.
What If There is No Unsubscribe Link Clearly Visible?
Still don't see anything? Then you need to carefully read the email, as the unsubscribe option could be hidden in a wall of other text.
In addition, you might have more steps to take. Some senders take you to a separate web page after clicking the link, where you must confirm that you want to unsubscribe before the process is complete.
Also, some senders might not have a link, but rather they require you to perform another action such as respond back to the email with the words "unsubscribe." Read the email carefully, as this option may be hidden in a big block of text with link text that blends into the rest of the paragraph.
Then, follow the link and the instructions to unsubscribe. Some emails might even instruct you to manually reply back with the subject line to request removal.
In a perfect world, it would always be that easy. But again, the above approaches are not always possible. So assuming they don't do the trick, here are various other manual unsubscribe methods based on your email provider:
1. Gmail
Another manual unsubscribe approach is to use your email provider. Gmail, for example, has started to get better about identifying marketing emails thanks to its AI and big data algorithms.
That's why Gmail now filters most of these emails into the Promotions or Social inbox tabs. This is why they don't clutter up your main inbox. But this can still create a few issues.
Firstly, if you use G Suite then your administrator might not have enabled that option. Secondly, even with these tabs enabled, you might still need to navigate to them. Legitimate emails sometimes get filtered to Social or Promotions, meaning you'll have to sift through the mess occasionally.
Gmail's Unsubscribe Link

Gmail has introduced an unsubscribe link to most email newsletters and other marketing emails. By looking next to the sender's information (right below the subject line), you should see a link that says "Unsubscribe."
On the desktop, Gmail now offers an unsubscribe link at the top of most marketing emails and newsletters. Below the subject line and next to the sender information, there should be an unsubscribe link that will mark the email as spam.
Once you click this link, Google will confirm your decision and you must click "Unsubscribe" once more. After this, keep in mind that all emails from that sender will be sent to the spam folder going forward.
If sending their emails to the spam folder isn't sufficient, you have another option. Gmail lets you block a sender altogether by clicking the three dots to the right of the sender's name. Just click on "Block" in this menu on desktop or mobile, and you'll never see anything from this sender again.
2. iOS
Apple tends to spend more research and development on making things as simple as possible. For that reason, the native Mail app on both iPad and iPhone devices has an easy unsubscribe option.
The Mail app will automatically detect if an email is a promotional or newsletter email. You won't even have to look for a specific link — Apple will display a clear Unsubscribe option at the top of the email. Just click it, and confirm that you'd like to unsubscribe.
Blocking
The iOS Mail app is merely a portal. As such, it accesses emails from other providers like Yahoo, Outlook, or Gmail. However, the access is one-way only. That means that you must directly sign in to your original email provider to completely block an email.
3. Outlook
Similar to Apple Mail, you can unsubscribe from emails fairly quickly by clicking on the link at the top of an email you've opened. This applies to both mobile and desktop Outlook versions. Click once again to confirm and you're all set.
Blocking with Outlook
At this time, the mobile Outlook email app doesn't have a block option. You'll need to use a desktop device to log into your Outlook account. Then, open an email from the sender you'd like to block, click the dotted icon menu and select "Block."
4. Yahoo
Yahoo is a bit unique in the way it handles unsubscribing, as mobile and desktop methods are different. For the mobile Yahoo mail app, open an email and go to the dotted icon menu. From this menu, you'll have two options to select: unsubscribe or mark as spam.
But the Yahoo desktop mail version doesn't give you an unsubscribe option. You'll need to click either the spam icon or dotted icon with the block option — both at the top of an opened email.
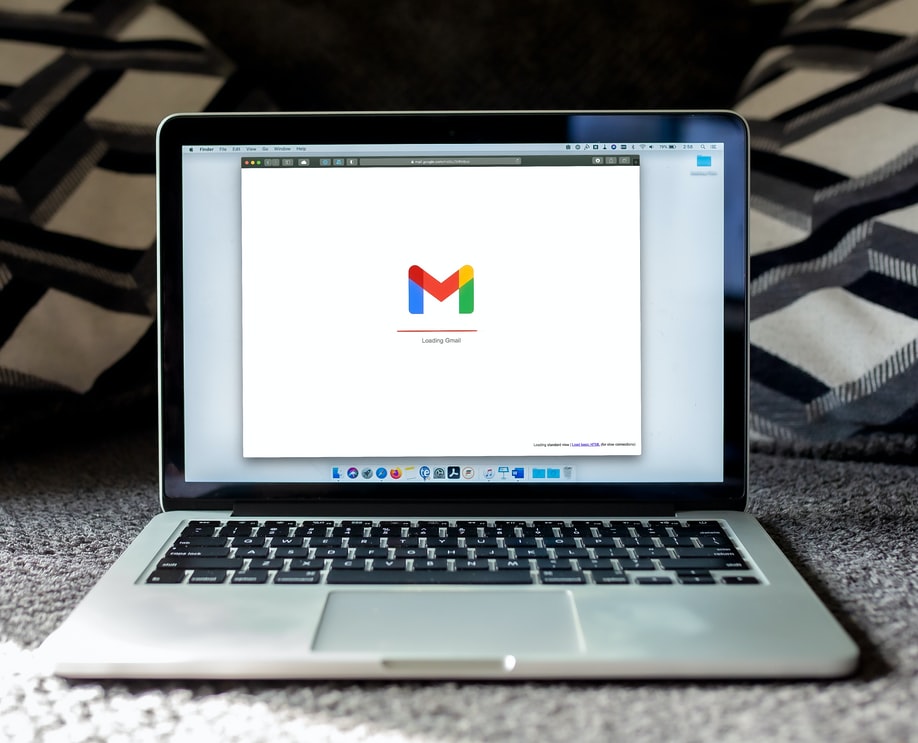
Method 2 – Unsubscribe Tools
The manual methods above should work virtually every time. But you might have had your email address for several years, and the marketing spam has piled up. When you simply have too many emails to manually unsubscribe, consider using a tool to help you automate the process.
The following tools can streamline your unsubscribing mission to save you hours of mundane work:
Mailshake
Mailshake is best known as an email sales engagement tool. But it has a cool little-known feature. If the company sending you an email uses Mailshake, you can reply to any of their emails with the word "unsubscribe" in the first 15 words.
A big part of engaging prospects is ensuring they have a good experience, so it makes sense that Mailshake would include this in their software. So if the sender uses this service, consider yourself lucky — unsubscribing is a sentence away.
Unroll.me
Unroll.me is a helpful bulk unsubscribe app available on mobile or via web access. The application proactively identifies messages it thinks you won't like. Then, it provides you with a list of senders.
From this list, you can pick which ones you want to keep getting messages from and ones you want to unsubscribe from. Then, Unrolll.me goes to work unsubscribing you from them automatically.
It even offers a feature called The Rollup — allowing you to resubscribe to certain senders if you feel you made a mistake. Unroll.me is free, but it does sell anonymized marketing data from users.
Unsubscriber by Polymail
Unsubscriber, made by Polymail, offers easy-to-use bulk unsubscribe options from right within your Google account. It is definitely not the cheapest unsubscribe option — costing $19.
On the positive side, you won't need to worry about your info being sold to third party marketers. If you've got hundreds of unsubscribes to complete, it could be worth the price.
Leave Me Alone
When you use Leave Me Alone, you pay for a certain amount of credits — $2.50 for 50, for example. These credits are then applied to unsubscribes. One credit equals one unsubscribe, and works with any IMAP account: Google, Yahoo, AOL, iCloud, Microsoft and more.
Unsubscribe from Email Frequently Asked Questions (FAQs)
Is it safe to press unsubscribe from unwanted emails?
Yes, Google has introduced their own unsubscribe link visible in most emails. This is an official feature from Google, so it is perfectly safe to click on. However, some links in the email itself may say "unsubscribe" and are from the sender. Ensure you trust that the sender is trustworthy before clicking on any links from them.
How do I mass unsubscribe from Gmail?
Unroll.me and Unsubscriber by Polymail are two private apps that allow you to mass unsubscribe in Gmail. By default, Google does not offer such a feature yet.
How do I unsubscribe from email without a link?
If you use an app like Mailshake you can unsubscribe from an email without needing a link. Simply type "unsubscribe" in a reply to the sender within the first 15 words, and you're all set!
How do you find out what emails you are subscribed to?
By default, most major email providers do not provide a dedicated list of emails you are subscribed to. The best way to unsubscribe from any unwanted emails is to use some of the tools listed above.
Is there a way to mass unsubscribe from emails?
Yes, but most email platforms do not allow mass unsubscribing as a default feature. Using software such as Polymail or Unroll.me lets you unsubscribe from several emails all at once with a few clicks.
Conclusion
A lot of people have a love-hate relationship with email. On one hand, it is essential for your official business in your private and personal life. Paying bills, getting important notifications, and staying up to date with your job often require email as your home base.
On the other hand, it's easy these days for your inbox to get out of control. After enough time, you'll probably have dozens of emails (if not more) from senders you no longer wish to get messages from.
When that happens, it's time to use the unsubscribe methods above. If you have a significant amount of email to unsubscribe from, consider one of the bulk unsubscribe options. That way, you can achieve peace of mind without the tediousness.
Source: https://www.rightinbox.com/blog/how-to-unsubscribe-from-emails
0 Response to "How to Unsubscribe From Emails in Bulk Easy"
Postar um comentário